Introdução
Neste artigo mostrarei como instalar e configurar o Windows Terminal. O Windows Terminal é uma das melhores escolhas de terminal no Windows, se não for a melhor. Com ele é possível criar várias abas e várias janelas (panes) dentro de uma aba. E com o mapeamento do teclado fica muito fácil alternar entre as abas e janelas. O resultado final fica semelhante a um tmux (mais básico). Pra mim é a melhor opção pra usar o Vim pois tudo fica bonito e responsivo. Para usar o Wsl também pra mim é a melhor opção.
Instalação
A instalação do Windows Terminal é feita pela loja da Microsoft. No Windows 10 você pode buscar por “store” na busca do Windows para encontrar a loja. Dentro da loja é só pesquisar por Windows Terminal, conforme foto abaixo:
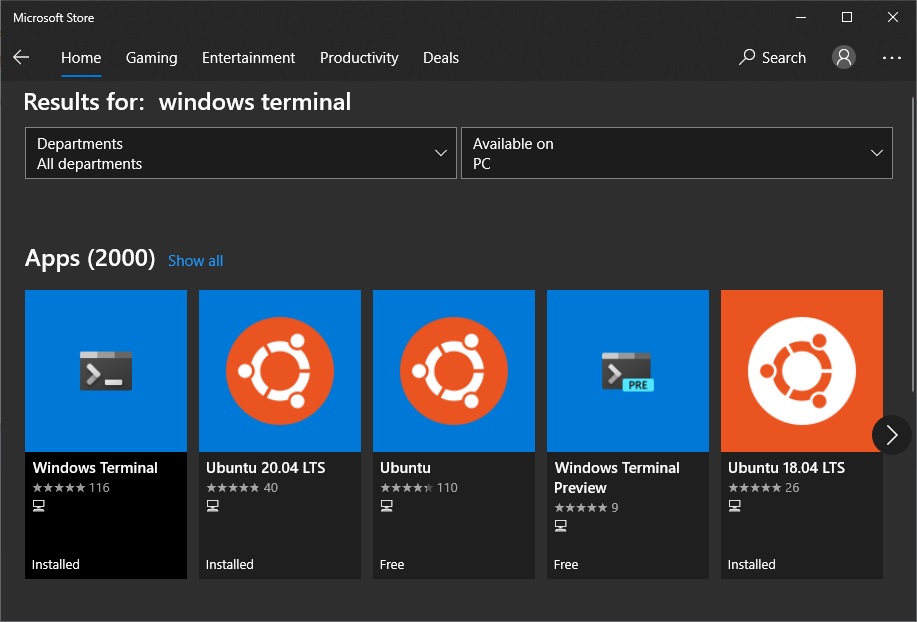
Na foto acima o Windows Terminal é a primeira opção da esquerda. Para instalar o Windows Terminal pela Microsoft Store é necessário ter um conta na Microsoft. Ao entrar na página do Windows Terminal é só clicar em Install. Na figura abaixo o botão está com Launch pois eu já instalei o Windows Terminal.
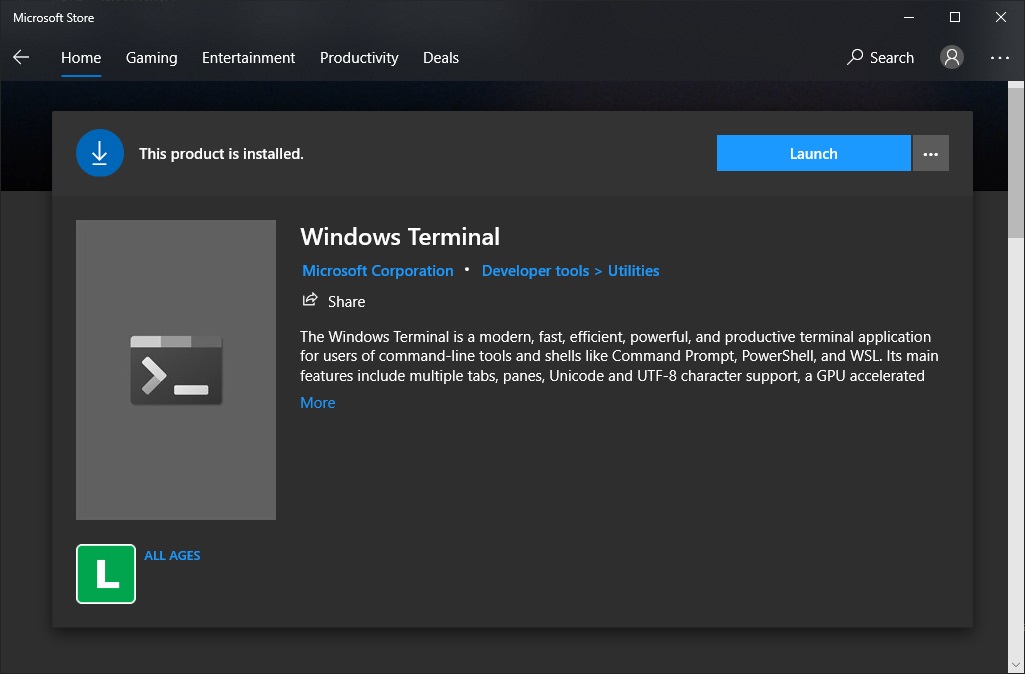
Depois da instalação é só abrir normalmente. Aconselhe deixar um link na barra de tarefas para ficar fácil o acesso, umas vez que nós programadores usamos bastante o terminal.
Nerd Font
Antes de começar a configurar o Windows Terminal, é necessário instalar uma Nerd Font. As Nerd Fonts são fonts preparadas para o pessoal de programação que quer ter fontes legais nos terminais com muitos ícones para serem usados pelas aplicações. Notavelmente o Vim e o Neovim usam as Nerdfonts em vários plugins para mostrar ícones na tela e assim deixar a parte visual bem mais legal. Existem várias fontes, as quais podem ser vistas no site oficial abaixo:
Aqui vou mostrar como instalar no Windows, o que também vai servir para o WSL quando usamos pelo Windows Terminal. A fonte que eu mais gosto é a Hack, que pode ser baixada no repositório abaixo:
https://github.com/ryanoasis/nerd-fonts/tree/master/patched-fonts/Hack
Porém já deixei o link abaixo com o arquivo zipado com todas as fontes:
https://github.com/ryanoasis/nerd-fonts/releases/download/v2.1.0/Hack.zip
Instale todas que tenha o “Windows Compatible” no nome.
Uma vez instalada a fonte podemos começar a configurar o Windows Terminal.
Configuração do Windows Terminal
Na barra no topo do Windows Terminal temos que abrir o Settings, que pode ser acessado clicando no ícone com uma flechinha, conforme imagem abaixo:
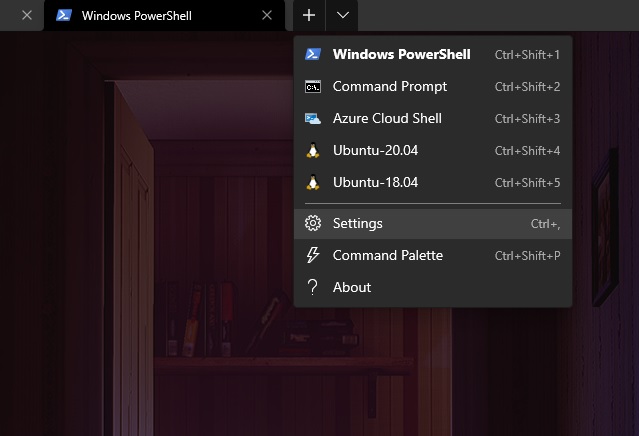
Startup
Na seção Startup o mais importante é deixar o Windows Powershell como padrão, pois é o melhor pra programação geral, com o Vim por exemplo. Eu deixo para iniciar maximizado e o tamanho deixo 120x30, conforme imagem abaixo:
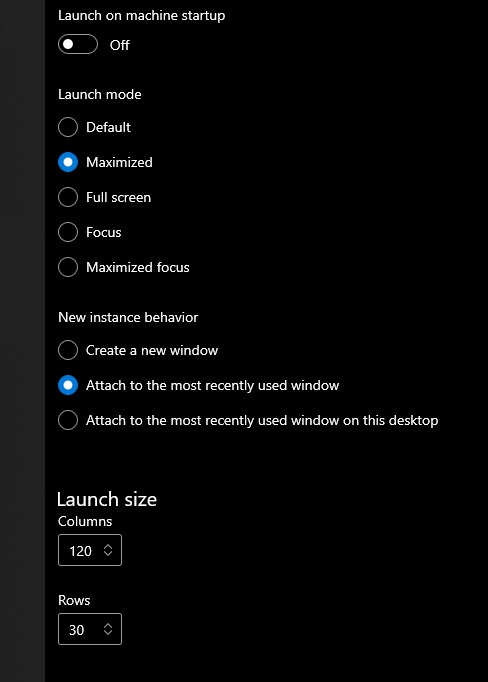
Interaction
Nesta seção deixo tudo como padrão. A parte que vai mais do gosto é a “Tab switcher interface style”. Minha configuração é:
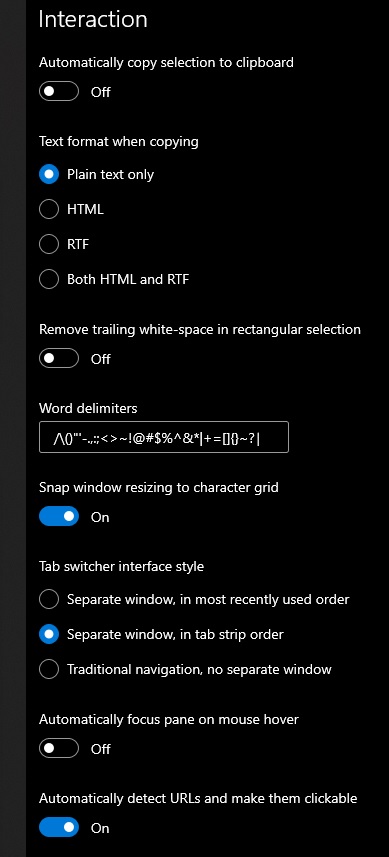
Appearance
Aqui vai bem do gosto. Eu gosto de deixar o tamanho das tabs o mesmo pra todas as tabs. Minha configuração é:
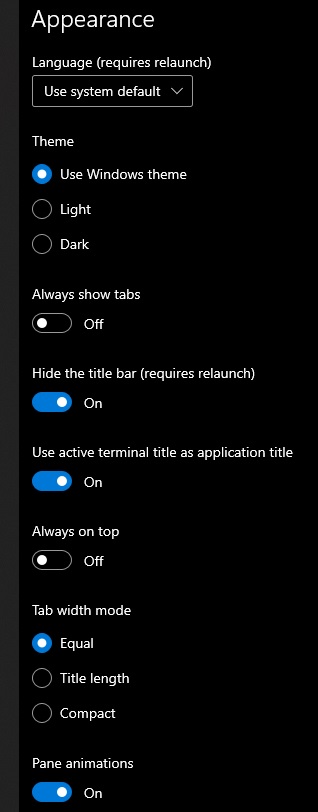
Color schemes
O meu esquema de cores é o Campbell, que acho que é o padrão:
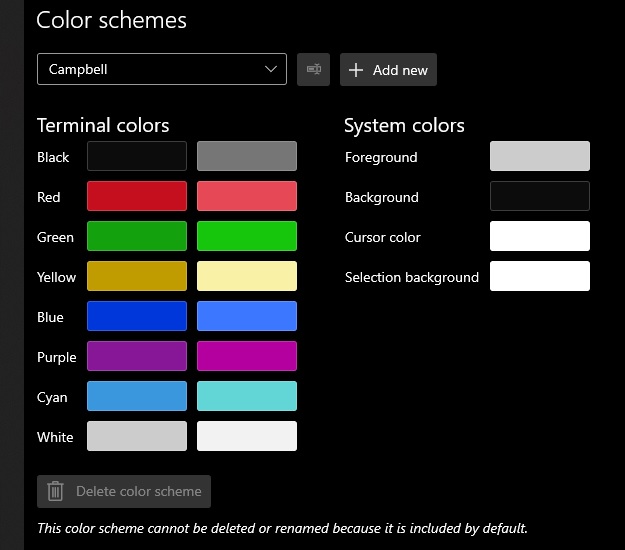
Rendering
Aqui deixo as duas opções desabilitadas:
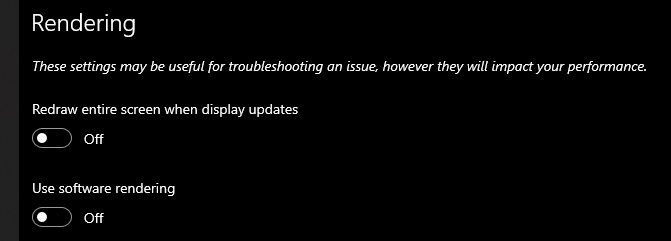
Actions
Aqui é onde alteramos os atalhos para as várias funcionalidades que o Windows Terminal disponibiliza. No meu caso eu deixei o padrão, pois acabou que não conflitou com nada sério dos meus atalhos do Vim e Tmux. Mas se no seu caso tiver algum conflito com um atalho que você não quer mudar, é só alterar no Json seguindo os passos do site abaixo:
https://docs.microsoft.com/pt-br/windows/terminal/customize-settings/actions
Os principais atalhos vou citar em uma seção mais abaixo.
Profiles - Windows Powershell
Aqui é onde fica as principais configurações da parte visual. Existem 3 abas nesta configuração, a General, Appearance e Advanced. O principal está na Appearance. Aqui vou mostrar falar apenas do Windows Powershell, porém para os outros terminals como o Command Prompt, Azure, etc, é a mesma coisa.
General
Aqui tem as configurações mais básicas. Uma configuração legal é a Starting directory onde podemos colocar a pasta que o terminal começa. Podemos colocar a pasta de um projeto que estamos trabalhando ou uma pasta que mais acessamos. Minhas configurações:
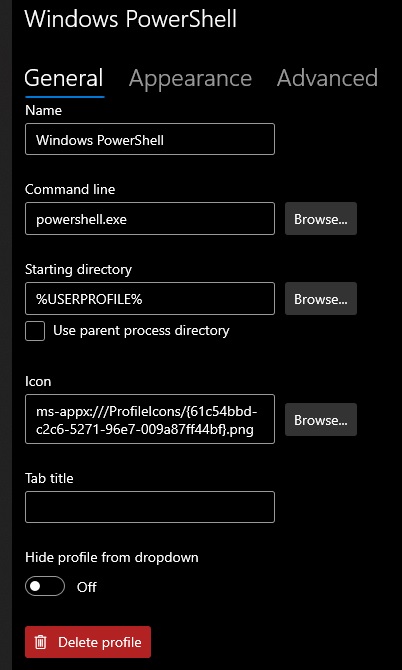
Appearance
Aqui é onde fica as principais configurações gráficas, onde setamos a fonte e a imagem de fundo.
No Font face escolha a Nerd Font que instalamos. No meu caso é a Hack NF. Essa é uma das configurações mais importantes.
Tamanho eu deixo em 12, mas podemos mudar a qualquer momento com Ctrl+numpad_add ou Ctrl+numpad_minus.
Em Background image é onde você escolhe a imagem de fundo. O Stretch mode eu deixo em Uniform to fill. Alignment no meio. Opacity em 25%. Minhas configurações:
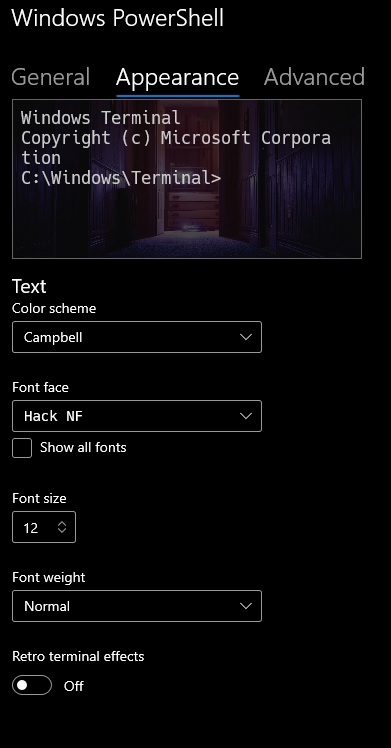
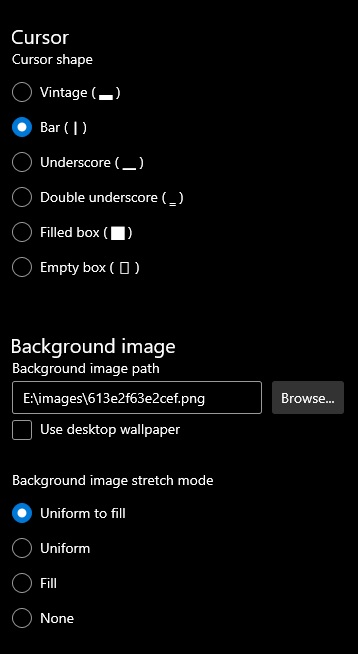
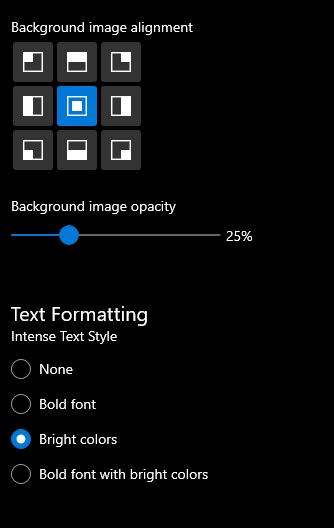
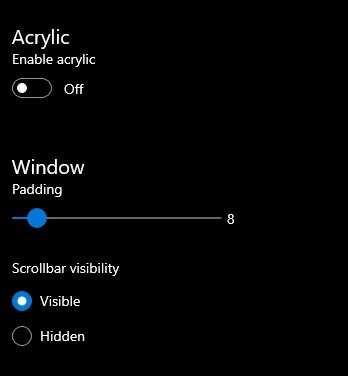
Para quem quiser essa imagem de fundo que eu uso, vou deixar ela aqui. É só clicar para abrir em outra janela, ou baixar daqui mesmo:
Imagem de Fundo do Manual do Código
Advanced
Aqui deixo no padrão. Minhas configurações:
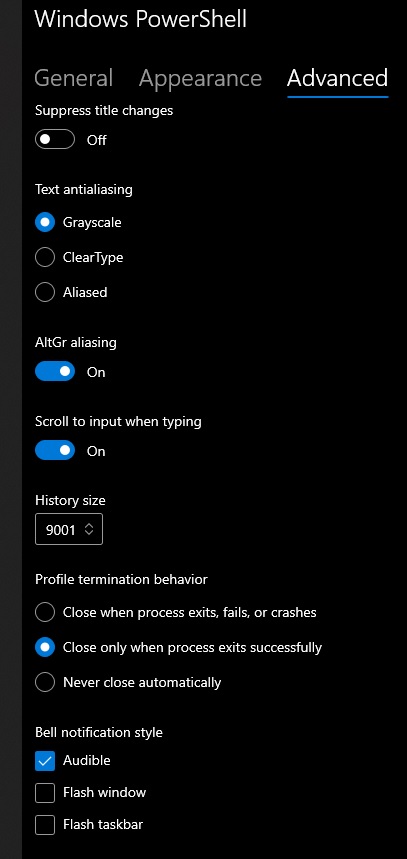
Principais atalhos do teclado
O Windows Terminal tem vários atalhos para realizar várias tarefas. Dentro do Windows Terminal a Window é a janela do terminal como um todo. Uma Tab é uma instância do terminal que podemos alterar pela abas no topo. Um Pane é uma divisão do terminal (um split) dentro de uma aba (tab). Podemos dividir a tela com mais de um terminal na horizontal ou na vertical. Isso é muito útil para ter mais de um terminal acessível na mesma tela. Podemos redimensionar os Panes da forma que desejarmos.
Criação de Tabs (abas)
Podemos criar uma nova Tab clicando no botão + na barra no topo da janela, ou usar Ctrl+Shift+t.
Alternar entre as Tabs
Para navegar entre as Tabs usamos o Ctrl+Tab.
Criação de Panes (splits)
Para criar um pane na horizontal, usamos os Alt+Shift+-.
Para criar um pane na vertical, usamos os Alt+Shift+Plus.
Para remover um pane usamos o Ctrl+Shift+w.
Navegação entre os Panes
Para navegar entre os panes seguramos o Alt e usamos as setinhas.
Para navegar para cima usamos o Ctrl+Up.
Para navegar para baixo usamos o Ctrl+Down.
Para navegar para a esquerda usamos o Ctrl+Left.
Para navegar para a direita usamos o Ctrl+Right.
Redimensionamento dos Panes
Para redimensionar um Pane seguramos os Alt+Shift e usamos as setinhas. Note que todos os panes na fila ou coluna são redimensionados.
Para aumentar para cima usamos Alt+Shift+Up.
Para aumentar para baixo usamos Alt+Shift+Down.
Para aumentar para a esquerda usamos Alt+Shift+Left.
Para aumentar para a direita usamos Alt+Shift+Right.
Modo fullscreen
Para deixar o terminal fullscreen é só alternar usando o F11.
Quake Window
O Windows Terminal habilita o que chamamos de Quake Window, que é um terminal que aparece no topo da tela para inserirmos algo rapidamente.
A Quake Windows é chamada com o comando Win+`.